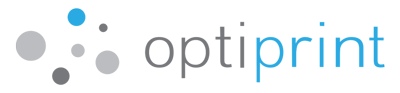Moderno poslovanje sve više teži poslovanju bez papira. Rad sa elektronskim dokumentima uglavnom je brži, organizovaniji, isplativiji i ekološki efikasniji.
Uprkos činjenici da je skeniranje i “spremanje” dokumenata već postalo rutina u mnogim kancelarijama, primetili smo određenu nelagodnost među korisnicima Optiprinta zbog ovog zadatka. U ovom članku donosimo tehničke savete za “bezbrižnu” upotrebu skenera.