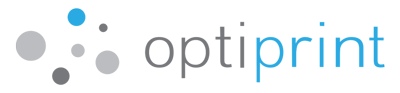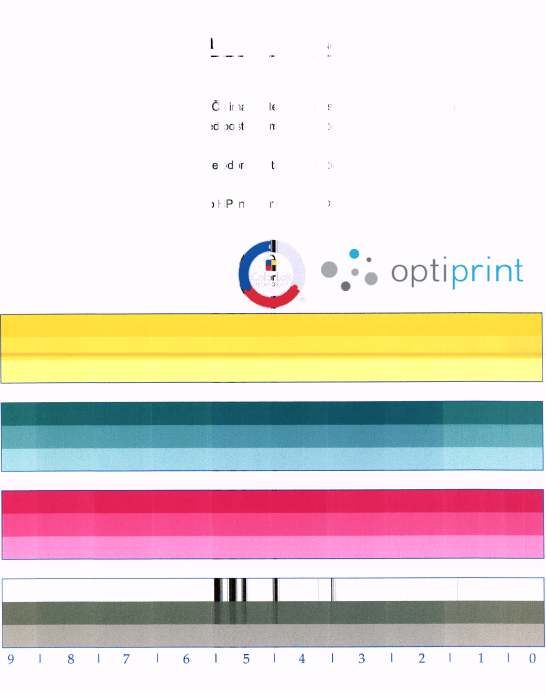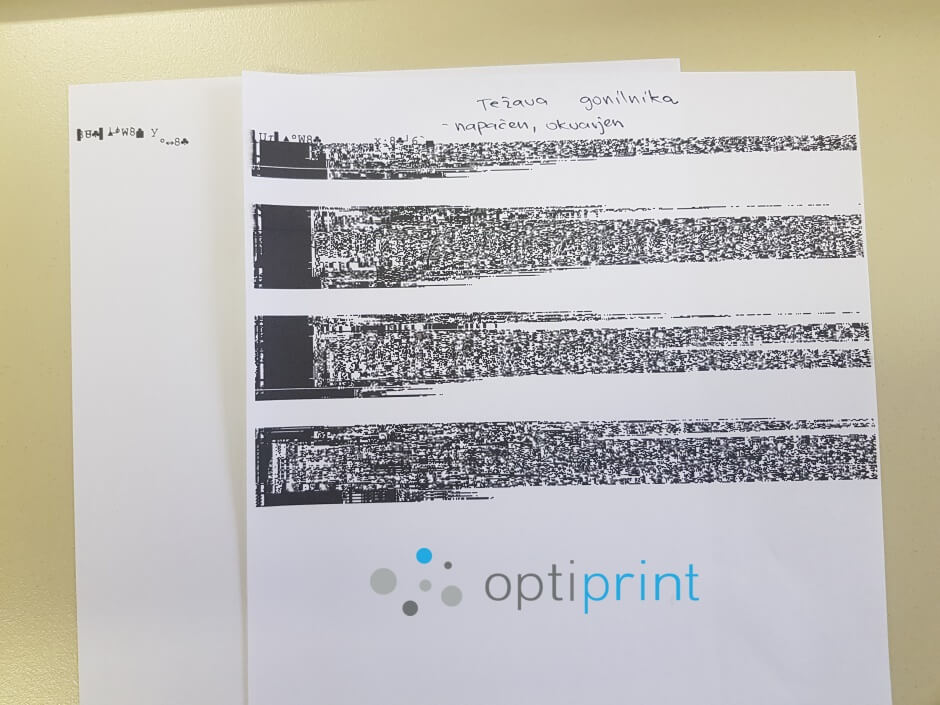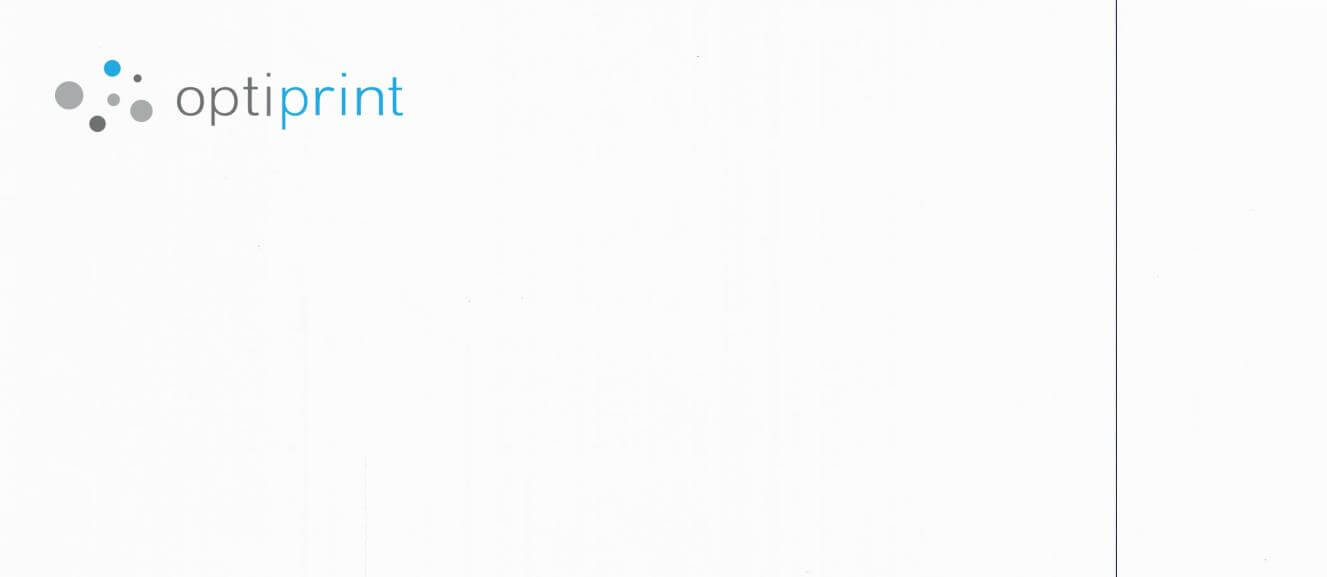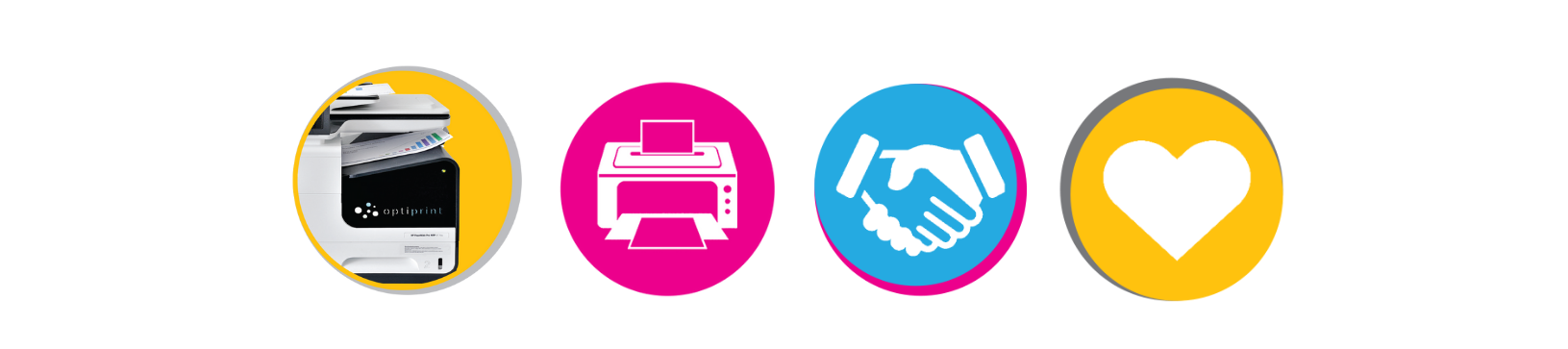Loš kvalitet štampe je uobičajena neprijatnost koja se javlja prilikom korišćenja štampača. Može postojati nekoliko mogućih uzroka za ovu pojavu. Da biste identifikovali najverovatnije, najbolje je prvo odštampati izveštaj o testiranju.
Postoji mnogo uobičajenih problema koje možete sami da rešite u nekoliko jednostavnih koraka, a Optiprintov tim za podršku na daljinu je uvek na raspolaganju za pomoć pri rešavanju ovih problema.
U ovom blogu ćemo vam dati nekoliko saveta koje možete koristiti da biste popravili jednostavne greške koje dovode do lošijeg otiska. Najbolje mesto za početak je probni otisak.